TIPOS DE DATOS, TIPOS DE OPERADORES
TIPOS DE DATOS: Existen dos tipos de valores para ingresar en las celdas:
· Valores constantes: Son datos que se
ingresan directamente en una celda. Pueden ser texto, numéricos,
fechas, horas, signos, etc. Para cambiar el valor constante se lo
modifica manualmente.
· Fórmulas: Son referencias de celdas,
nombres de celdas o rangos, funciones u operadores que dan como
resultado un valor a partir de otros valores existentes.
Excel permite ingresar diferente tipos de datos como: texto, números,
fechas, horas, valores lógicos (verdadero y falso), fórmulas y
funciones, valores de error, mandatos u órdenes.
TIPOS DE OPERADORES: Los operadores son un elemento básico de las
fórmulas en Excel. Un operador es un símbolo que representa una
determinada operación.
Podemos
clasificar las fórmulas de Excel en cuatro grupos principales:
1. Operadores aritméticos
Las fórmulas aritméticas son las más comunes y combinan números,
referencias de celda, funciones y operadores aritméticos para realizar
cálculos matemáticos.
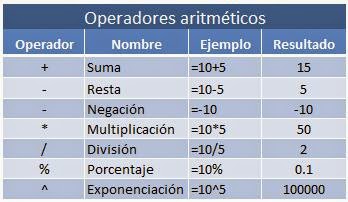
2. Operadores de comparación
Los operadores de comparación nos permiten comparar dos o más números o
cadenas de texto. Si el resultado de la comparación es positivo,
obtendremos como resultado en valor lógico VERDADERO. De lo contrario
obtendremos como resultado el valor FALSO.
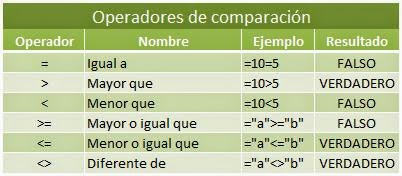
3. Operadores de texto
Las fórmulas de Excel también pueden manipular texto y pueden hacer uso
del operador de concatenación para unir el valor de dos cadenas de
texto.
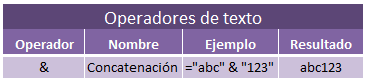
Los operadores de referencia nos ayudan a combinar dos o más referencias de celda para crear una sola referencia.

Excel es un potencial del diseño de fórmulas. Para elaborar una fórmula
primero hay que colocar el signo =, como se observa en la siguiente
imagen. 8 y 5 representan 2 valores constantes.
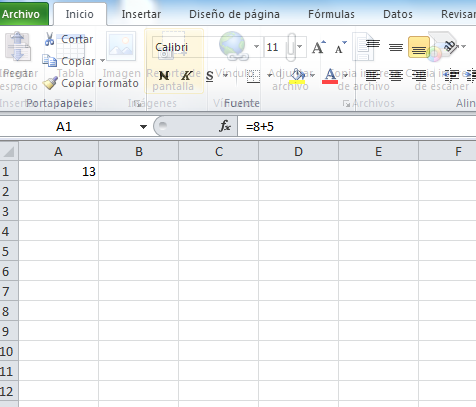
Tras presionar Enter se visualiza el resultado de la operación.
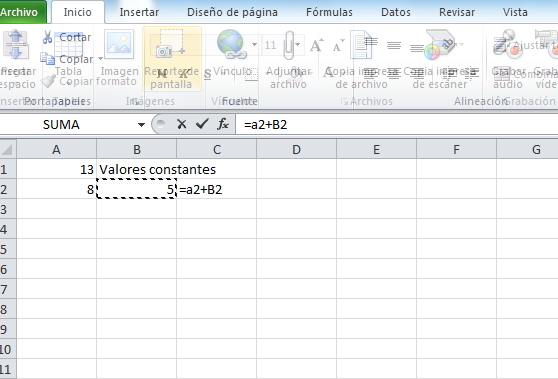
Para elaborar una fórmula es posible usar los valores presentes en
celdas determinadas, lo que es más factible porque así solo se deben
cambiar los datos en las celdas y no en la fórmula. La celda la puede
escribir directamente desde el teclado o seleccionarla al hacer clic
sobre ésta; después presione Enter.
Al cambiar los valores en la celda y presionar Enter el resultado cambia. En este caso se modificó el valor de B2 de 5 a 7.
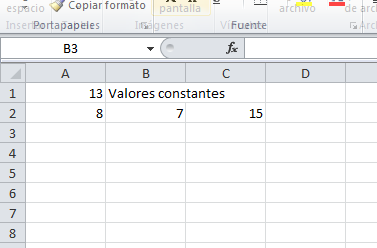
NOTA:
- Presione Esc si desea volver al valor anterior.
FÓRMULAS
Al crear fórmulas que contienen más
de un operador, será necesario conocer el orden en que dichas operaciones serán
calculadas por Excel. Por esta razón existe un orden de precedencia que
determina la manera en que Excel hace los cálculos.
Orden en que Excel ejecuta las operaciones
en las fórmulas.
En algunos
casos, el orden en el que se ejecuta el cálculo puede afectar al valor devuelto
de la fórmula. Por tanto, es importante comprender cómo se determina el orden y
cómo puede cambiar el orden para obtener los resultados deseados.
Orden de cálculo.
Las fórmulas
calculan los valores en un orden específico. Las fórmulas de Excel siempre
comienzan por un signo igual (=). El signo igual indica a Excel que los
caracteres siguientes constituyen una fórmula. Detrás del signo igual están los
elementos que se van a calcular (los operandos), separados por operadores de
cálculo. Excel calcula la fórmula de izquierda a derecha, según el orden
específico de cada operador de la fórmula.
Prioridad de operadores.
Si se combinan
varios operadores en una única fórmula, Excel ejecutará las operaciones en el
orden que se indica en la siguiente tabla. Si una fórmula contiene operadores
con la misma prioridad, por ejemplo, si una fórmula contiene un operador de
multiplicación y otro de división. Excel evaluará los operadores de izquierda a
derecha.
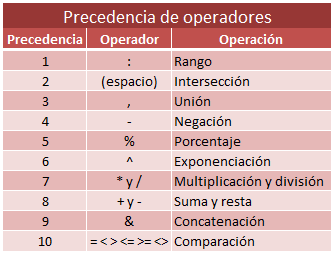
Uso de paréntesis.
Para cambiar el
orden de evaluación, escriba entre paréntesis la parte de la fórmula que se
calculará en primer lugar. Por ejemplo, la siguiente fórmula da un resultado de
11 porque Excel calcula la multiplicación antes que la suma. La fórmula
multiplica 2 por 3 y, a continuación, suma 5 al resultado.
=5+2*3
Por el
contrario, si se utilizan paréntesis para cambiar la sintaxis, Excel sumará 5 y
2 y, a continuación, multiplicará el resultado por 3, con lo que se obtiene 21.
=(5+2)*3
En el siguiente
ejemplo, los paréntesis que rodean la primera parte de la fórmula indican a
Excel que calcule B4+25 primero y después divida el resultado por la suma de
los valores de las celdas D5, E5 y F5.
=(B4+25)/SUMA(D5:F5)
Los errores en
Excel son generalmente consecuencia de haber introducido algún dato de manera
incorrecta o de utilizar inapropiadamente alguna fórmula. Excel detecta los
errores y los clasifica de manera que se nos facilite su resolución.
Al conocer los
tipos de errores en Excel podremos resolverlos fácilmente ya que podremos
identificar rápidamente la causa.
TIPO/ERROR
|
CÓMO SE VISUALIZA EN
EXCEL
|
DETALLE
|
ANEXO
|
NOMBRE
|
#¿NOMBRE?
|
Este error se produce cuando Excel no reconoce el texto de la fórmula
introducida en la celda, bien sea porque no está bien escrita la fórmula o
porque no existe.
|
1
|
VALOR
|
#¡VALOR!
|
Aparece cuando Excel detecta que se está realizando cálculos
con tipos de datos distintos entre sí, como datos numéricos, texto o fecha y
hora. (Operación no válida, por ejemplo multiplicar en una celda con texto
por otra que tiene un número).
|
2
|
NÚMERO
|
#¡NUM!
|
Este error se produce cuando Excel detecta cuando una fórmula o función
requiere un dato numérico y se ha introducido un dato no numérico como una
letra o una fecha.
|
3
|
DIVISIÓN PARA 0
|
#¡DIV/0!
|
Este error se produce cuando Excel detecta que se ha realizado un cálculo
de un número dividido por 0 o por una celda que no contiene ningún valor.
|
4
|
REFERENCIA
|
#¡REF!
|
Este error se produce cuando Excel detecta el uso de una función o de un
cálculo con referencias de celdas no válidas.
Aparece cuando hacemos referencia a una dirección que hemos eliminado.
|
5
|
NULO
|
#¡NULO!
|
Este error se genera cuando la intersección de dos rangos no existe.
|
6
|
NOT AVAILABLE/ NO DISPONIBLE
|
#N/A
|
Este error se genera cuando en una función de búsqueda o referencia no
encuentra ninguna coincidencia exacta en la correspondiente matriz de
búsqueda.
|
7
|
VARIOS SIGNOS DE
NUMERAL (#) SEGUIDOS
|
#####
|
Este error se muestra cuando :
El valor introducido o
calculado en la celda es más grande que el ancho de la columna o cuando se ha
calculado o introducido un valor negativo de una fecha.
|
8
|
ANEXOS 1
ANEXO 2
ANEXO 3
ANEXO 4
ANEXO 5
ANEXO 6
ANEXO 7
ANEXO 8
Valor en la celda.
Es posible que
nos equivoquemos al introducir los valores requeridos de una fórmula o función
siendo imposible realizar el cálculo.
Para obtener el promedio a través de una fórmula matemática, lo puede hacer de la siguiente manera:
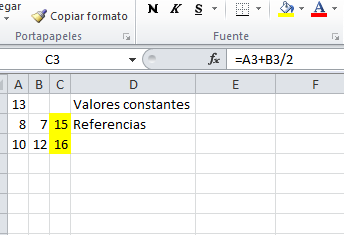
Tome en cuenta que el promedio de la tercera fila es incorrecto, es
necesario realizar cambios en la fórmula para que los resultados sean
correctos, como se representa en la siguiente imagen:
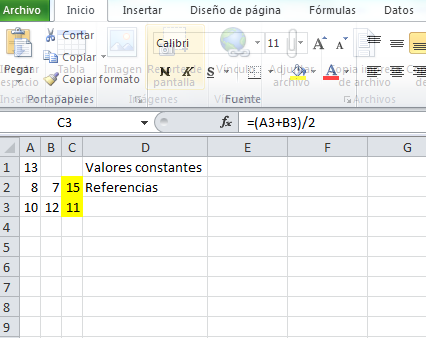
Se colocan los valores entre paréntesis y de esa manera se establece un
orden de prioridad, los resultados de la operación son correctos. Es
importante analizar los procesos de prioridad.
Lo que contiene el paréntesis se conoce como argumento.
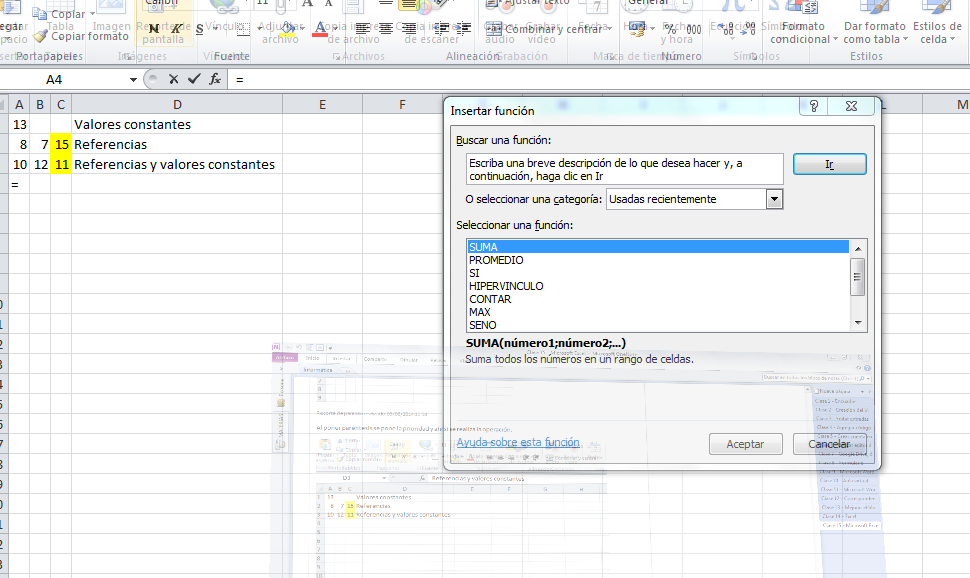
Al hacer clic en la ficha Insertar, es posible insertar funciones a través de: fx y del comando Autosuma.

Entonces aparece la siguiente ventana:
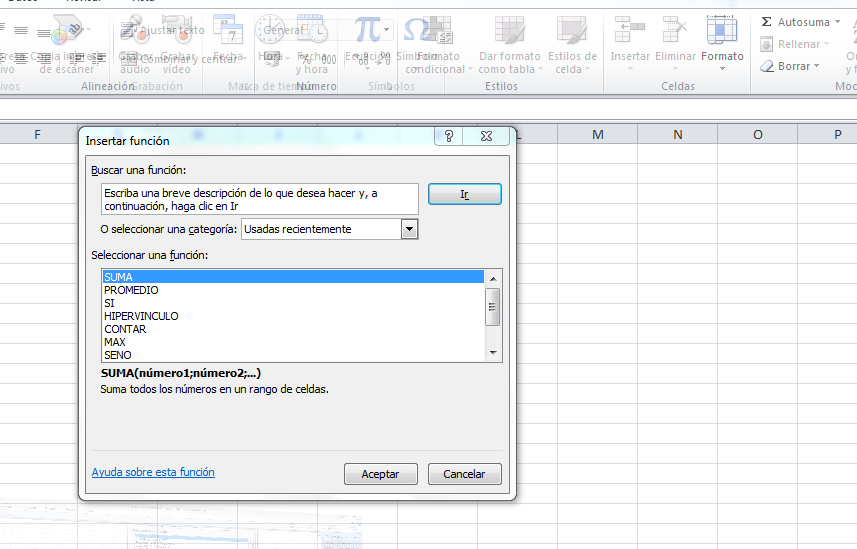
Puede seleccionar diferentes categorías para seleccionar una determinada función. Por ejemplo:
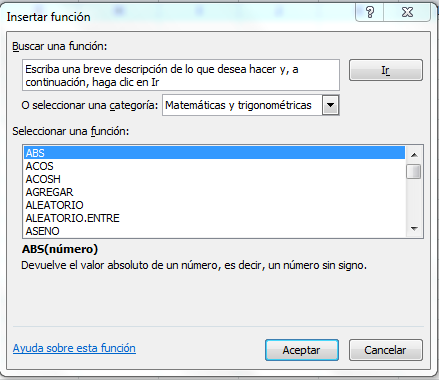

En la parte inferior de la ventana se observa la sintaxis de la información con los datos que la función requiere.
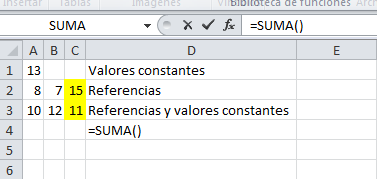
Conforme escribe una función en la celda aparece una lista de todas las
que coinciden con ese criterio. Bajo el recuadro aparece la sintaxis de
la función una vez que se han descartado los demás. La presencia de
puntos suspensivos representan que puede usar más números. El valor
marcado con negrilla indica que es obligatorio, el resto son valores
opcionales.
Si coloca algo fuera de la sintaxis aparecerá Error.
NOTA:
- Puede escribir las funciones con mayúsculas o minúsculas, ésto no afecta la aplicación de la función.
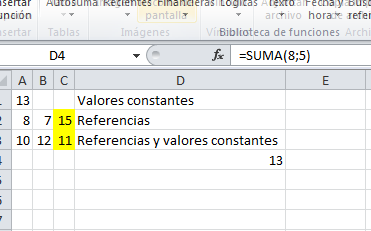
; se usa para realizar la suma entre valores de celdas no adyacentes,
como se observa en el resultado de A1 y también en la suma de A6;B6
ilustrada en la siguiente imagen:
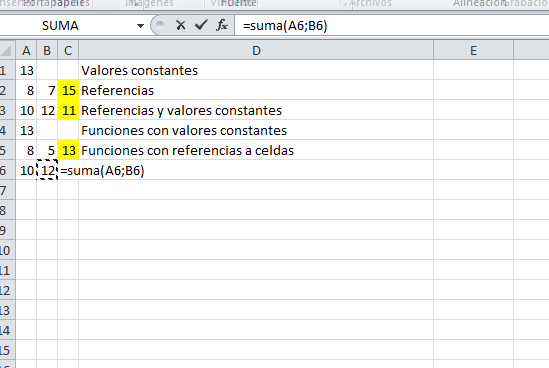
Las fórmulas permiten utilizar un mayor rango de datos que con las
funciones. Además existe una mayor amplitud de la aplicación de
fórmulas. Primero se escriben las fórmulas y luego se ingresan los
datos.

Para redondear un valor numérico en el grupo Número haga clic en:
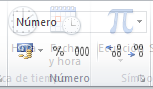
Pero con este comando se redondea el número solo de forma visual.
Para cambiar correctamente el número de decimales que se desea tomar en
cuenta haga clic en el menú desplegable que está junto a número, clic en
Más formatos de número y luego se abre la siguiente ventana donde puede
modificar el número de decimales requerido.
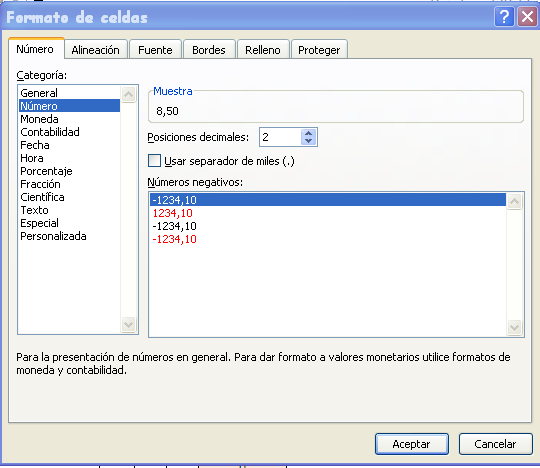

PARA DESACTIVAR LAS LÍNEAS DE CUADRÍCULA:
Haga clic en la ficha Vista, en el grupo Mostrar, desactive la opción
Líneas de cuadrícula. Tras modificar la estética de la tabla y
desactivar las líneas de cuadrícula se visualizará de la siguiente
manera:
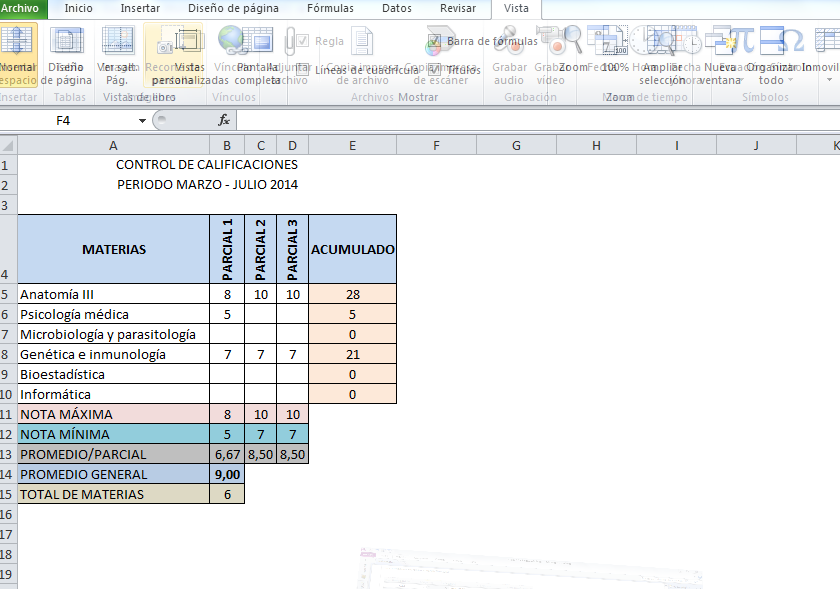
Cada práctica se está guardando en diferentes hojas dentro de un
documento. Se crea una hoja con el Índice de prácticas y lo que se busca
es que cada práctica tenga acceso directo al menú. Para esto selecciona
la celda o una imagen, haga clic en la ficha Insertar, dentro del grupo
Vínculos, clic en Hipervínculo. Aparece lo siguiente.
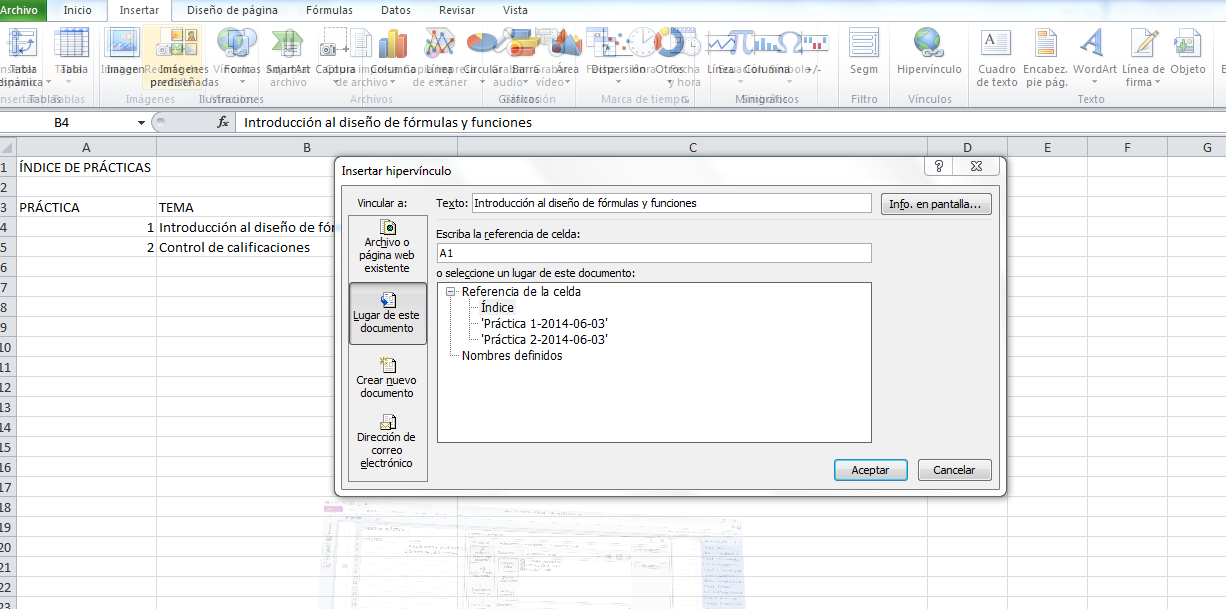
Para indicar a donde se desea que este hipervínculo se dirija, clic en
Lugar de este documento y clic en Índice. Lo mismo se realizará en el
Índice para que el tema correspondiente le lleve a la práctica
específica.
VIDEO TUTORIAL


No hay comentarios:
Publicar un comentario