FORMAS Y CONECTORES EN WORD
En Word, puede dibujar fácilmente formas en un documento y conectarlas entre sí con conectores.
Para trabajar más rápido, puede agrupar formas, imágenes u otros objeto. La agrupación le permite voltear, girar, mover o cambiar de tamaño de todas las formas u objetos al mismo tiempo incluso si se trata de una única forma u objeto. También puede cambiar los atributo de todas las formas de un grupo a la vez, si cambia el color de relleno o agrega una sombra, por ejemplo. Los efectos no se pueden aplicar al grupo como si fueran un solo objeto, por lo que un efecto como una sombra se aplica a todas las sombras u objetos del grupo y no al contorno del grupo. Puede seleccionar un elemento del grupo y aplicarle un atributo sin desagrupar las formas o puede crear grupos dentro de los grupos para poder crear dibujos complejos.
Puede desagrupar un grupo de formas en cualquier momento y reagruparlas más adelante.
Piense en los gráficos de SmartArt como formas agrupadas automáticamente con características de formato automático específicas. Si convierte un gráfico de SmartArt en formas individuales, perderá las herramientas de diseño y de formato disponibles en las fichas Herramientas de SmartArt, incluidas las galerías Diseños, Cambiar colores y Estilos de SmartArt. Sin embargo, en su lugar puede dar formato a cada forma mediante las opciones de la ficha Herramientas de dibujo. Después de convertir un gráfico de SmartArt en formas individuales, no es posible volver a convertir las formas en un gráfico de SmartArt.
Para trabajar más rápido, puede agrupar formas, imágenes u otros objeto. La agrupación le permite voltear, girar, mover o cambiar de tamaño de todas las formas u objetos al mismo tiempo incluso si se trata de una única forma u objeto. También puede cambiar los atributo de todas las formas de un grupo a la vez, si cambia el color de relleno o agrega una sombra, por ejemplo. Los efectos no se pueden aplicar al grupo como si fueran un solo objeto, por lo que un efecto como una sombra se aplica a todas las sombras u objetos del grupo y no al contorno del grupo. Puede seleccionar un elemento del grupo y aplicarle un atributo sin desagrupar las formas o puede crear grupos dentro de los grupos para poder crear dibujos complejos.
Puede desagrupar un grupo de formas en cualquier momento y reagruparlas más adelante.
Piense en los gráficos de SmartArt como formas agrupadas automáticamente con características de formato automático específicas. Si convierte un gráfico de SmartArt en formas individuales, perderá las herramientas de diseño y de formato disponibles en las fichas Herramientas de SmartArt, incluidas las galerías Diseños, Cambiar colores y Estilos de SmartArt. Sin embargo, en su lugar puede dar formato a cada forma mediante las opciones de la ficha Herramientas de dibujo. Después de convertir un gráfico de SmartArt en formas individuales, no es posible volver a convertir las formas en un gráfico de SmartArt.
Agrupar formas u objetos
-
Inserte un lienzo de dibujo. En la ficha Insertar, en el grupo Ilustraciones, haga clic en Formas y, a continuación, haga clic en Nuevo lienzo de dibujo.

-
Corte y pegue las formas o los objetos que desee agrupar en el lienzo de dibujo.
-
Seleccione las formas u otros objetos que desee agrupar.
Para obtener más información acerca de la selección de formas, vea Seleccionar una forma y otro objeto.
-
Siga uno de estos procedimientos:
-
Para las formas sin texto, en Herramientas de dibujo, en la ficha Formato, en el grupo Organizar, haga clic en
 y, después, haga clic en Agrupar.
y, después, haga clic en Agrupar.

-
Para las formas con texto, en Herramientas de cuadro de texto, en la ficha Formato, en el grupo Organizar, haga clic en Agrupar
 y, después, haga clic en Agrupar.
y, después, haga clic en Agrupar.

Si no ve las fichas Herramientas de dibujo, Herramientas de cuadro de texto o Formato, asegúrese de que ha seleccionado una forma u otro objeto.
-
Para las formas sin texto, en Herramientas de dibujo, en la ficha Formato, en el grupo Organizar, haga clic en
-
Arrastre las formas u objetos agrupados fuera del lienzo de dibujo.
-
Seleccione el lienzo de dibujo y, después, presione SUPRIMIR.
Notas
-
Tras agrupar las formas u otros objetos, puede seleccionar cualquier forma u objeto individual dentro del grupo. Seleccione el grupo y, a continuación, haga clic en la forma u objeto individual que desee seleccionar.
- No se pueden agrupar formas y otros objetos entre varios programas.
-
Agrupar imágenes
-
Haga clic con el botón secundario en cada imagen que desee agrupar y, en el menú contextual, elija Ajuste del texto.
-
Haga clic en Cuadrado o en otra opción distinta de En línea con el texto.
-
Inserte un lienzo de dibujo. En la ficha Insertar, en el grupo Ilustraciones, haga clic en Formas y, a continuación, haga clic en Nuevo lienzo de dibujo.

-
Corte y pegue las imágenes que desee agrupar en el lienzo de dibujo.
-
Seleccione las imágenes que desee agrupar.
Para obtener más información acerca de la selección de imágenes, vea Seleccionar una forma u otro objeto.
-
En Herramientas de imagen, en la ficha Formato, en el grupo Organizar, haga clic en Agrupar
 y, después, haga clic en Agrupar.
y, después, haga clic en Agrupar.

Si no ve las fichas Herramientas de imagen o Formato, asegúrese de que ha seleccionado una imagen u otro objeto.
-
Arrastre las imágenes agrupadas fuera del lienzo de dibujo.
-
Seleccione el lienzo de dibujo y, después, presione SUPRIMIR.
Notas
-
Tras agrupar las imágenes u otros objeto, puede
seleccionar cualquier imagen u objeto individual dentro del grupo.
Seleccione el grupo y, a continuación, haga clic en la imagen u objeto
individual que desee seleccionar.
-
No se pueden agrupar imágenes y otros objetos entre varios programas.
-
Tras agrupar las imágenes u otros objeto, puede
seleccionar cualquier imagen u objeto individual dentro del grupo.
Seleccione el grupo y, a continuación, haga clic en la imagen u objeto
individual que desee seleccionar.
Convertir un gráfico de SmartArt en formas individuales
Si desea conferir a las formas del gráfico de SmartArt un
aspecto complejo u obtener un control preciso sobre las acciones de
cambio de tamaño y colocación de las formas en el gráfico de SmartArt,
convierta los gráficos de SmartArt en formas individuales.
Importante Después de convertir el
gráfico de SmartArt en formas individuales, no es posible convertirlas
en un gráfico de SmartArt. Cuando se convierte un gráfico de SmartArt,
no puede disponer automáticamente las formas y se pierden el diseño y
las herramientas de formato disponibles en las fichas Herramientas de SmartArt,
incluidas las galerías Diseño, Cambiar colores y Estilos de SmartArt.
Sin embargo, todavía puede dar formato a las formas mediante las
opciones de la ficha Herramientas de dibujo.
-
Seleccione todas las formas del gráfico de SmartArt.
Para seleccionar todas las formas, haga clic en una forma y, a continuación, presione CTRL+A.
-
En la ficha Inicio, en el grupo Portapapeles, haga clic en Copiar.
-
Para convertir el gráfico de SmartArt en formas
individuales, haga clic en un área diferente del documento y, a
continuación, en la ficha Inicio, en el grupo Portapapeles, haga clic en Pegar.
Nota Al convertir un gráfico de
SmartArt en formas, cada forma individual se convierte en una forma
agrupada. Por lo tanto, para cada forma del gráfico de SmartArt, se
agrupan dos formas al pegar: una forma es para el texto y la otra para
la geometría. Si la forma del gráfico de SmartArt no contenía texto,
puede ver un tamaño de fuente o de texto diferente del de las otras
formas al escribir texto en ella.
Reagrupar formas u objetos
Inserte un lienzo de dibujo. En la ficha Insertar, en el grupo Ilustraciones, haga clic en Formas y, a continuación, haga clic en Nuevo lienzo de dibujo.
-
Arrastre las formas o los objetos que desee reagrupar en el lienzo de dibujo.
-
Seleccione una de las formas u objeto que había previamente en un grupo.
Si convirtió el gráfico de SmartArt en formas individuales, no es posible convertir éstas de nuevo en un gráfico de SmartArt ni reagruparlas.
-
Siga uno de estos procedimientos:
-
Para reagrupar formas sin texto u otros objetos, en Herramientas de dibujo, en la ficha Formato, en el grupo Organizar, haga clic en
 y, después, haga clic en Reagrupar
y, después, haga clic en Reagrupar  .
.

-
Para reagrupar formas con texto, en Herramientas de cuadro de texto, en la ficha Formato, en el grupo Organizar, haga clic en Agrupar
 y, después, haga clic en Reagrupar.
y, después, haga clic en Reagrupar.

-
Para reagrupar formas sin texto u otros objetos, en Herramientas de dibujo, en la ficha Formato, en el grupo Organizar, haga clic en
-
Si no ve las fichas Herramientas de dibujo, Herramientas de cuadro de texto o Formato, asegúrese de que ha seleccionado un grupo de formas, imágenes u otros objetos.
-
Arrastre las formas u objetos reagrupados fuera del lienzo de dibujo.
-
Seleccione el lienzo de dibujo y, después, presione SUPRIMIR.
Reagrupar imágenes
- Inserte un lienzo de dibujo. En la ficha Insertar, en el grupo Ilustraciones, haga clic en Formas y, a continuación, haga clic en Nuevo lienzo de dibujo

- Arrastre las imágenes o los objeto que desee reagrupar al lienzo de dibujo.
- Seleccione una de las imágenes u objetos que había previamente en un grupo.
- En Herramientas de imagen, en la ficha Formato, en el grupo Organizar, haga clic en Agrupar
 y, después, haga clic en Reagrupar
y, después, haga clic en Reagrupar  .
.

Si no ve las fichas Herramientas de imagen o Formato, asegúrese de que ha seleccionado una imagen u otro objeto.
- Arrastre las formas u objetos reagrupados fuera del lienzo de dibujo.
- Seleccione el lienzo de dibujo y, después, presione SUPRIMIR.
Insertar un lienzo de dibujo
Al dibujar formas en un documento y conectarlas entre sí con conectores, inserta en primer lugar un lienzo de dibujo en el documento.
Solo puede dibujar los conectores dentro del lienzo de dibujo.
-
Haga clic en la ficha Insertar.
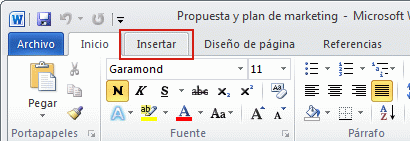
-
Haga clic en Formas en Ilustraciones.
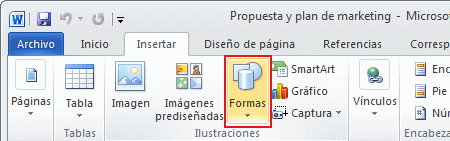
-
Haga clic en Nuevo lienzo de dibujo.
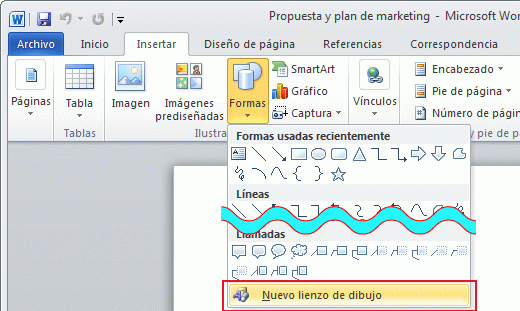
Se inserta un lienzo de dibujo en el documento.
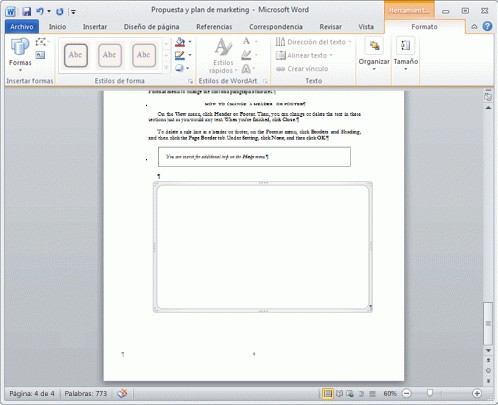
Dibujar un rectángulo
-
Haga clic en la ficha Insertar.
-
Haga clic en Formas en Ilustraciones.
-
Haga clic en
 (Rectángulo) dentro de Rectángulos.
(Rectángulo) dentro de Rectángulos.
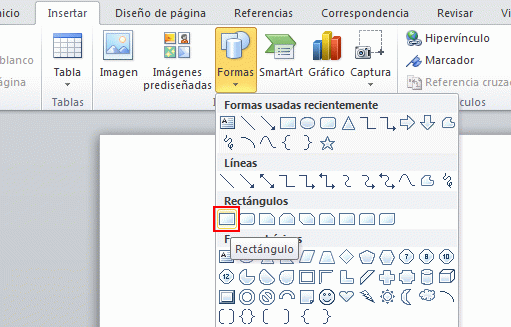
-
Arrastre sobre el lienzo de dibujo para dibujar un rectángulo.
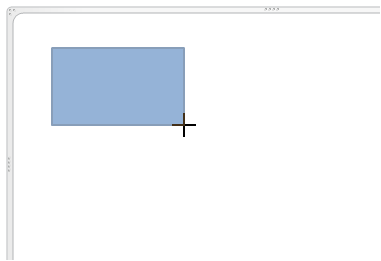
Se inserta un rectángulo en el lienzo de dibujo.
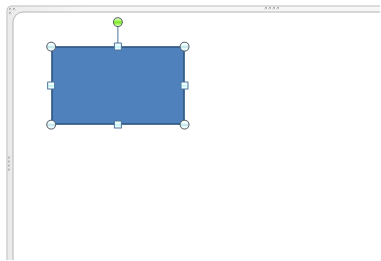
-
Haga clic en la ficha Insertar.
Usar un conector
Al usar un conector, puede conectar una forma con otra
forma mediante una línea dinámica. Si mueve una forma que está conectada
a otra forma mediante un conector, el conector cambiará su forma
elásticamente para mantener las formas conectadas.
En este ejemplo, conecte las formas mediante un conector angular.
-
Haga clic en la ficha Insertar.
-
Haga clic en Formas en Ilustraciones.
-
Haga clic en
 (Conector angular) en Líneas.
(Conector angular) en Líneas.
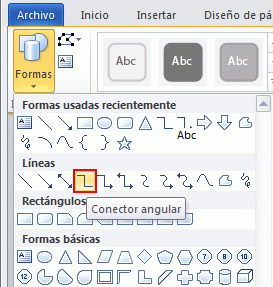
-
Elija la parte de una forma en la que desee colocar el
punto de inicio del conector y, a continuación, arrastre hacia otra
forma que desee conectar.
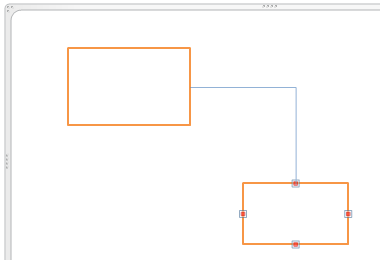
Las formas se conectan mediante un conector.
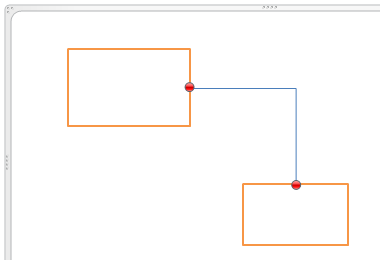
| Sugerencia: ¿cómo puedo volver a conectar un conector a una forma diferente? |
|
| Sugerencia: ¿cómo redistribuyo un conector hacia los puntos más cercanos de las formas? | |
Si un conector no está conectado a los puntos más
cercanos de las formas a las que está conectado, puede hacer que el
conector se redistribuya automáticamente.
|

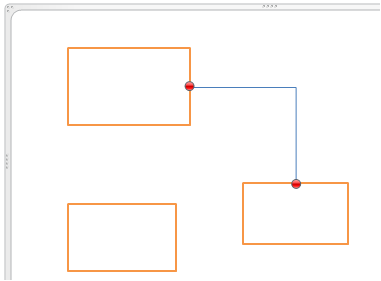
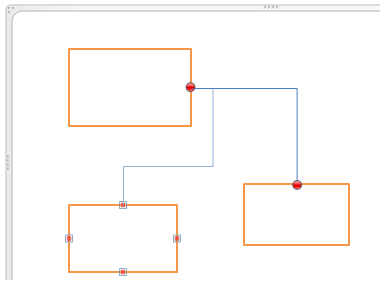
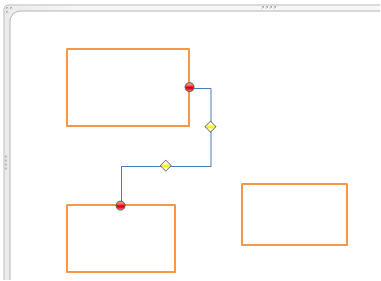
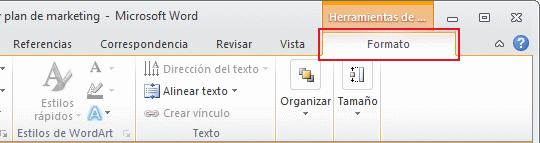
 (Editar forma) en
(Editar forma) en 
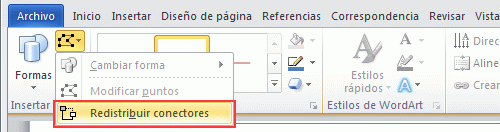
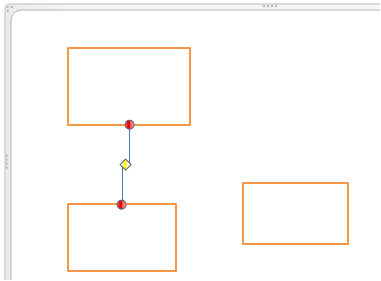
No hay comentarios:
Publicar un comentario