PRUEBAS CODICIONALES COMPUESTAS Y SI CONDICIONAL ANIDADO
Es posible anidar hasta 64 funciones SI como argumentos valor_si_verdadero y valor_si_falso para crear pruebas más complicadas.
Cuando tenemos más de una condición se utilizan las siguientes funciones lógicas:
Función lógica y (and)
Función lógica o (o)
Entendiendo la Función SI de Excel
La función SI es una función lógica. Comprueba si una cierta
condición es verdadera o falsa y a continuación actúa acorde. Por
ejemplo, si un estudiante ha obtenido más de 75 puntos en un examen,
imprime “Aprobado”, si no, imprime “Suspendido”. Sus usos más comunes:
- Comparar valores (¿A1 es mayor que B1?)
- Usar cálculos basados en el resultado de la comparación de valores (si A1 es mayor que B1, multiplica A1 por 10)
Sintaxis
La función Si tiene al siguiente sintaxis:
SI(prueba_lógica;valor_si_verdadero;valor_si_falso)
Donde:
prueba_lógica = la condición puesta a prueba, por ejemplo: ¿Tu nombre es John? ¿Obtuviste más de 75 puntos?
valor_si_verdadero = texto, valor numérico o fórmula si la condición es verdadera
valor_si_falso = texto, valor numérico o fórmula si la condición es falsa
Para poner a prueba si una condición es verdadera o no, puedes usar
operadores lógicos. Excel es compatible con los siguientes operadores
lógicos:
< Inferior a
> Superior a
<= Inferior o igual a
>= Superior o igual a
= Igual
<> No igual a
Vamos a entender esto usando un ejemplo.
Supón que tienes los resultados de un examen en el que una puntuación
por encima de 75 es clasificada como “aprobado” e inferior a 75
clasificado como “suspendido”. Puedes hacer esto fácilmente usando la
función SI de Excel:
=SI(A1<75; “Aprobado”; “Suspendido”)
En ocasiones es más sencillo entender la función SI traduciéndola a
palabras. En el ejemplo anterior, esencialmente estamos diciendo: si el
valor de la celda A2 es inferior a 75, entonces introduce “Suspendido”
en la celda C2. Si el valor es superior a 75, introduce “Aprobado” en
C2.
Aquí hay otro ejemplo. Digamos que quieres comprobar si el nombre de un usuario es John
=SI(A1=”John”; “Tu nombre es John”; “Tu nombre no es John”)
Veamos un último ejemplo en el que se usa la función SI para encontrar celdas vacías:
=SI(A1=””; “Vacía”, “”)
Así, usando la Función SI de esta forma, nos preguntamos: ¿La celda
A1 está vacía? Si lo está, entonces escribe “Vacía”, y si no lo está, no
escribas nada, deja la celda en blanco.
PRUEBA LÓGICA COMPUESTA:
En este ejemplo se puede observar que si el estudiante presenta la
cédula, la papeleta y el orden de pago la observación indicará que la
presentación de documentos ha sido COMPLETA.

La función Y solamente regresará el valor VERDADERO si todas las
expresiones lógicas evaluadas son verdaderas. Bastará con que una sola
expresión sea falsa para que la función Y tenga un resultado FALSO. Si
en la fórmula aparece y/o se trata de pruebas lógicas compuestas.
Ahora se aplican las funciones lógicas y/o, la fórmula es la siguiente:
=SI(Y(O(B12="SI";B12="NO");O(C12="SI";C12="NO"));(SI(Y(B12="SI";C12="SI");"SI";"NO"));" ")
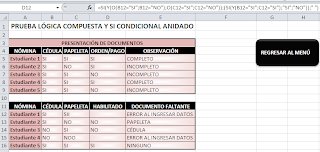
Para analizar si el orden de pago está habilitado, debe cumplir con
todos los documentos. Caso contrario el pago no estará habilitado. Si el
ingreso de datos ya sea de la cédula y/o papeleta es erróneo como SII
es posible aplicar la siguiente fórmula:
=SI(Y(O(B12="SI";B12="NO");O(C12="SI";C12="NO"));(SI(Y(B12="SI";C12="SI");"NINGUNO";SI(Y(B12="NO";C12="SI");"CÉDULA";SI(Y(B12="SI";C12="NO");"PAPELETA";"CÉDULA
Y PAPELETA"))));"ERROR AL INGRESAR DATOS")
Esta fórmula muestra la existencia de los documentos faltantes y si existe error al ingresar datos.
NOTA:
- Para crear fórmulas con SI condicional anidado, no cierre paréntesis de la función SI actual, todos los paréntesis se cerrarán al final.
- El orden y la interpretación de las fórmulas puede variar, lo importante es que se cumpla el objetivo determinado.
- Recuerde que las palabras dentro de las fórmulas se escribe entre comillas p.e. "SI", "NO", "NINGUNO", etc.
VIDEO TUTORIAL

No hay comentarios:
Publicar un comentario